Downloading files on Chrome browser for Android is a common task for many smartphone users.
However, downloads can be interrupted, paused, or stopped due to various reasons, causing frustration when having to start the download process all over again.
What if I told you that you don't need a third-party app to fix the "download unsuccessful" error on Chrome browser for Android? It's true!
The built-in features of the Chrome browser for Android makes it easy to resume a failed, queued, or stopped download without needing to install additional software.
In this blog post, we provide a step-by-step guide on how to resume a failed, queued, or stopped download in Chrome browser for Android. By following the steps outlined below, you can quickly and easily resume your downloads and avoid the frustration of having to start the download process all over again. So, the next time you encounter a "download unsuccessful" error, don't worry - just follow our guide and resume the download with ease!
How to Easily Resume Failed Downloads in Chrome Browser for Android
 |
| Paused Download|Source: https://www.itsallisay.com |
There are two easy options you can take to resume your failed, queued, or stopped downloads without fidgeting. Let's take a look at each options in more detail.
Option 1. Restart Your Android Device
The first option is to simply restart your Android device. This can often be enough to get your download going again. Here's how to do it:
- Restart your phone
- Launch your "Chrome Browser"
- Click on the "three dots at the right-hand corner" of the app
- Click on "Downloads"
- Click on the file to resume download
- Wait for the Download to Complete
Option 2: Force Stop the Chrome Browser App
If restarting your device didn't work, you can try force stopping the Chrome browser app instead. Here's how to do it:
 |
| Chrome Browser Settings Page on Android|Source: https://www.itsallisay.com |
- Go to the settings page on your Android device.
- Locate "Apps" or "Applications" on the settings page.
- Find Chrome in the list of apps and tap on it.
- On the Chrome app info page, tap on "Force stop."
- A dialog box will appear warning that force stopping an app may cause errors. Tap "OK" to proceed.
 |
| Chrome App Info Page|Source: https://www.itsallisay.com |
- Open or launch the Chrome browser app on your device.
- Tap on the three dots in the top right corner of the browser.
- Select "Downloads" from the menu.
- Find the file you want to resume and tap on it.
- If the download was paused or stopped, you should see an option to "Resume" the download. Tap on it.
- Wait for the download to Complete
Conclusion
Resuming a failed, queued, or stopped download in Chrome browser for Android is a simple process that can be accomplished in just a few steps. Whether you choose to restart your device or force stop the Chrome browser app, the steps to resume the download remain the same.
By following these steps, you can quickly and easily resume your downloads and avoid the frustration of having to start over from scratch.
Don't forget to bookmark this page, you will need it the next time you encounter a failed download in Chrome for Android.
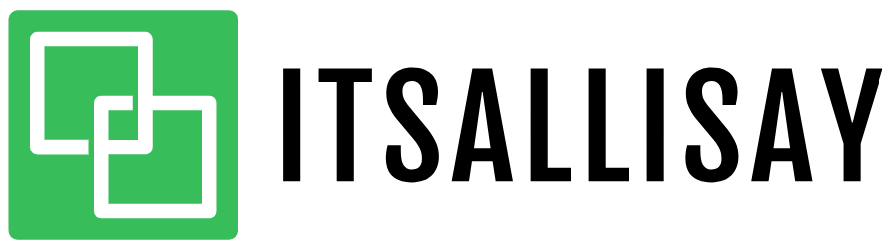







No comments
Post a Comment